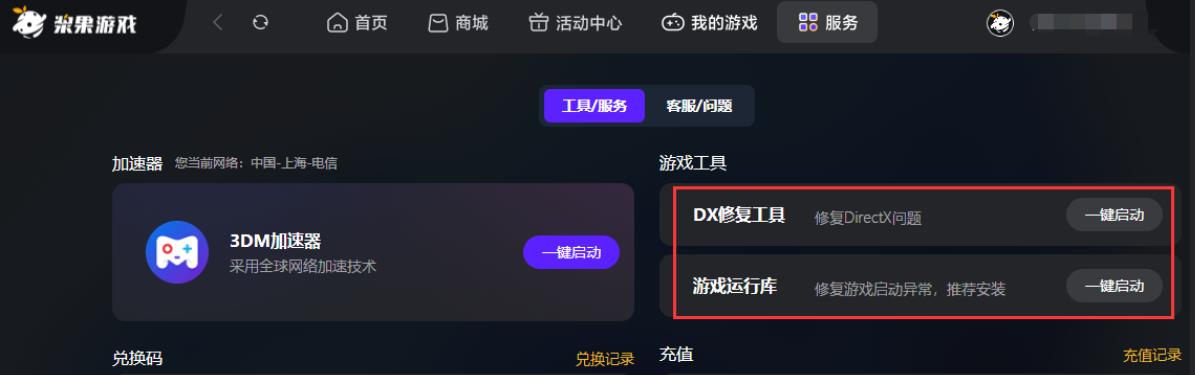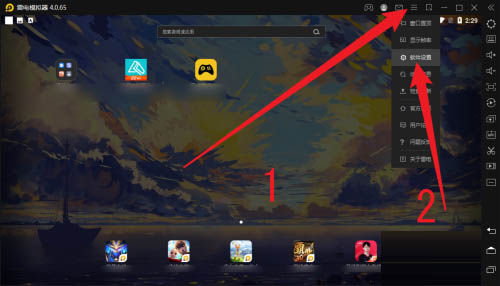有的初学者可能还不会photoshop字体阴影制作操作,而下文本站就分享了关于photoshop字体阴影制作步骤内容哦,还不了解的朋友可以参考下文哦,希望可以帮助到你们。
1、第一步,在photoshop中输入并且选中需要添加阴影效果的文字部分内容所在的图层

2、第二步,在该图层上单击鼠标右键,就会出现如图中显示的一些选项

3、第三步,在这些选项中选中第一个混合选项,也就是鼠标左键单击混合选项

4、第四步,应该说文字样式的修改有很多种的方式,现在要给文字添加阴影的效果,选择左击内阴影选项,在其中可以更加细致的来对文字效果进行修改

5、第五步,修的时右边的预览会实时发生改变,认为可以以后左击确定即可

快来学习学习photoshop字体阴影制作步骤内容吧,一定会帮到大家的。
- THE END -
最后修改:2024年3月19日
非特殊说明,本博所有文章均为博主原创。
如若转载,请注明出处:https://www.aohu.cc/i/3501.html