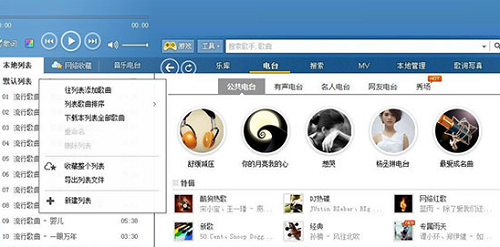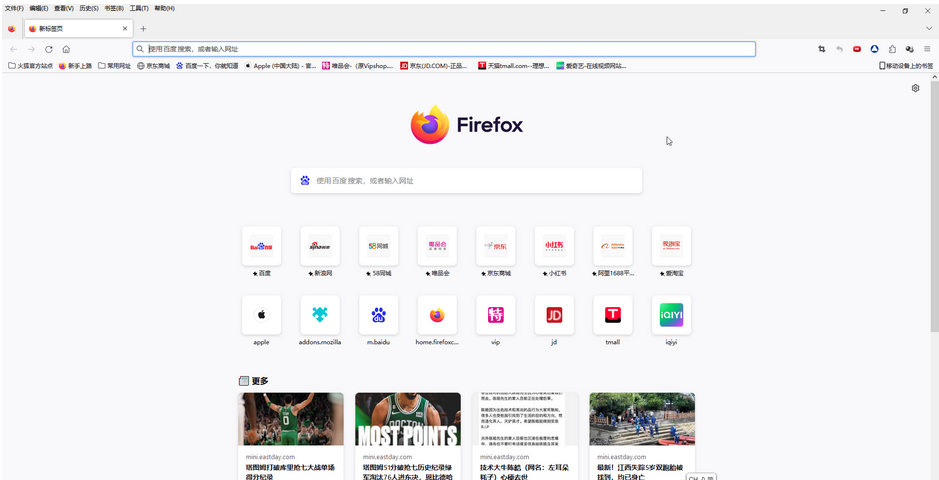在操作电脑时,为了方便让电脑发出声音,想必不少网友都会使用到realtek高清晰音频管理器,那么话说realtek高清晰音频管理器如何设置麦克风呢?今日本站带来的这篇文章就专门讲解了关于realtek高清晰音频管理器设置麦克风的方法哦。
1、在桌面左下角的显示隐藏图标中,找到realtek高清晰音频管理器图标。

2、进入Realtek高清晰音频管理器界面,首先看到的是扬声器页面,这个界面可以通过喇叭组态调整喇叭的声音。

3、接着是音效,可以选择自己想要的音效的环境以及均衡器,流行、摇滚、俱乐部等等。

4、接着是室内矫正音质,室内空间矫正只能够矫正在5.1或者7.1扬声器模式下工作。

5、默认格式的话,一般是不需要修改的,格式有cd格式和dvd格式。

6、最后是麦克风,麦克风的话比较简单麦克风只分左右,效果的话根据自己需求调整。

快来学习学习realtek高清晰音频管理器设置麦克风的方法吧,一定会帮到大家的。
- THE END -
最后修改:2024年3月19日
非特殊说明,本博所有文章均为博主原创。
如若转载,请注明出处:https://www.aohu.cc/i/3520.html